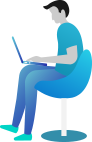Buyer-Seller Messaging templates
AlphaDiscounters managed response templates
AlphaDiscounters provides templates that sellers can utilize that will automatically be translated into the Buyer Language of Preference and help automate workflows. Any automation that occurs is identified on each template.
If one of these templates is applicable to a Buyer-Seller Message you have received, you will see the option to utilize that template when you go to draft a response. Clicking the template button will show a preview of the message that you can review before sending. If you do not wish to use an AlphaDiscounters provided template, you can draft your own message as usual or create your own templates as described below.
Seller-managed response templates
As a seller, you might have a handful of messages that you find yourself frequently sending to buyers. Rather than rewrite the same message each time, you can create templates for the most common replies that you send to buyers or use AlphaDiscounters templates for sending new messages.
The response template feature is part of Buyer-Seller Messages, which you can access by clicking the Messages link in the top right corner of your seller account home page.
For sending a new message to buyers, you can use the options available on the Contact Buyer page.
Create a response template
Go to Manage Templates to create a template or follow these steps:
- In the upper-right corner of your seller account home page, click Messages to go to Buyer-Seller Messages.
- Click the Manage Email Templates link on the right-hand side of the image.
- Click the Create Template.
- Enter a name for your template in the Template Name field and the template text in the Template Text field.
- Create or select tags to associate with this template. Tags will categorize your template and make it easier to find the next time you want to use it.
- Click Save to finish.
Follow these steps to use a response template:
- In the upper-right corner of your seller account home page, click Messages to go to Buyer-Seller Messages
- Click Select Template above the Reply box.
- A pop-up box labeled Templates will appear. Select the template you want to use from the list of recently used templates.
- The template text appears in the Reply
Optional: Personalize the message before sending it.
- Click Reply to send the message.
Edit or delete a template
Go to Manage Templates to edit or delete a template and follow these steps:
- In the upper right corner of your seller account home page, click Messages to go to Buyer-Seller Messages page.
- Click the Manage Email Templates link.
- Click Edit or Delete next to the template you want to change.
- To delete a template, click Delete and confirm Are you sure you want to delete this template?
- To edit a template, click Edit to revise your template and save your changes.
Subject: Your AlphaDiscounters Order from [seller name] could not be shipped
Dear [buyer’s full name],
We are sorry to inform you that we could not ship your [seller name] order listed below that was placed on [purchase date] because we are temporarily out of stock. Your order has been cancelled and you have not been charged.
AlphaDiscounters Order #: [order ID]
[quantity purchased] of [product name]
Questions? If you have questions about this order, you can either visit “http://www. alphadiscounters.com/gp/css/history/view.html” or reply to this email to get in touch directly with [seller name].
Thank you for shopping with [seller name] at AlphaDiscounters.
[seller name]
Definitions:
- Seller name: your business name used in Seller Central.
- Buyer’s full name: full name of the buyer. Found in the Orders Report.
- Purchase date: date when the order was placed. Found in the Orders Report or SSN email.
- Order ID: unique AlphaDiscounters order identification number. Found in the Orders Report or SSN e-mail.
- Quantity purchased: quantity of item not available
- Product name: name of the item not available
Subject: Returns received for AlphaDiscounters order from [seller name]
Dear [buyer’s full name],
We’ve received the below listed items from your [seller name] order placed on [purchase date].
AlphaDiscounters Order #: [order ID]
The following items were received from the above order:
[return quantity] of [product name]
We have initiated a refund of [refund total value] for this order through AlphaDiscounters on [refund initiation date]. The refund should be credited to your account within two to three business days. You can expect a separate notification about this from AlphaDiscounters.
Questions? If you have questions about this order, including the status of your refund, you can either visit “http://www. alphadiscounters.com/gp/css/history/view.html” or reply to this email to get in touch directly with [seller name].
Thank you for shopping with [seller name] at AlphaDiscounters.
[seller name]
Definitions:
- Seller name: your business name used in Seller Central.
- Buyer’s full name: full name of the buyer. Found in the Orders Report.
- Purchase date: date when the order was placed. Found in the Orders Report or SSN email.
- Order ID: unique AlphaDiscounters order identification number. Found in the Orders Report or SSN e-mail.
- Return quantity: quantity of item received.
- Product name: name of the item received.
- Refund total value: the amount of the refund posted.
- Refund initiation date: Date when the adjustment information was successfully sent to AlphaDiscounters, either through an adjustment feed or using the Manage Your Orders feature in Seller Central.