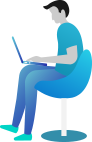Manage account settings
The following topics can help you with logging in, listing vacation status, updating account information, and more.
- Change login settings: Change your email address or set up security questions.
- Update account information: Manage your seller profile, including display name, Storefront links, shipping address, and tax or VAT information.
- Financial information: Review or change bank account and credit card information.
- Listing status for vacations, holidays, and other absences: Set your listings to “Inactive” during vacations, inclement weather, or emergencies.
- Set and edit user permissions: Provide account access to others, such as employees or co-owners.
- Notification preferences: Choose how you want to receive notifications and alerts about your account.
- Close your seller account: Downgrade your account, request account closure, or temporarily suspend your listings.
- Account settings FAQ: Get answers to common questions about permissions, where to find help topics, the store selector, and other topics.
Change login settings
To change your account email address, follow these steps:
- In your seller account, go to Settings and click Login Settings.
- Click Edit next to the Email field to bring up the Change Email
- Enter your new email address, re-enter your new email address, and enter your password in the fields where indicated.
- Click Save Changes.
To change your account password, follow these steps:
- In your seller account, go to Settings and click Login Settings.
- Click Edit next to the Password field to bring up the Change Password form.
- Enter your current password, enter your new password, and re-enter your new password in the fields where indicated.
- Click Save Changes.
Update account information
You can view and update your account information in Seller account information, available from Settings > Account info. You can access the following:
- Your seller profile (display name, Storefront link, email address, phone number, and more)
- Payment information (deposit methods, charge methods, invoiced order payment setting)
- Business information (business address, legal entity, your merchant token, language for feed processing report, display name)
- Shipping and returns information (return address, shipping settings, international returns providers, Buy Shipping preferences)
- Tax information (tax information, VAT information)
To learn more about these and other features available in Seller account information, watch this Seller University video.
Bank account and credit card information for your seller account
When you register as a seller, you must enter a credit card that will accept international charges and that has a valid billing address located in an eligible country. Your credit card will be billed the monthly fee (if applicable) or 1 euro (excl. VAT) for purposes of validating the card. For more information, go to Registration requirements by country.
Use the tool below to find out why your credit card information might be invalid and to update your credit card:
Sign in to use the tool and get personalized help (desktop browser required).
Sign in
You may be redirected to a financial institution to verify your card with a security question to verify your identity, before being redirected back to AlphaDiscounters. You may need to address a separate security question to verify that you are the card holder for each card that you provide to AlphaDiscounters, and for each market you would like to sell in.
Note: We may periodically run a validation check on your credit card.
Accepted credit cards
We accept the following credit cards:
- MasterCard
- Visa
- American Express
- Discover
- JCB
Note: We do not accept alternative charge methods, such as prepaid credit cards, gift certificates, checks, or online payment systems like PayPal.
You cannot delete the credit card that you designated as your primary payment method, but you can add a new card or select a different card from the list of cards you have entered in your seller account. You can also designate another card as your primary payment method, in order to delete your former primary payment method.
If you have a positive settlement balance, AlphaDiscounters will deposit the money into your bank account. We cannot transfer funds to your credit card. We may charge this credit card if you have a negative settlement balance. For verification related issues or to know how to add and delete your credit card in an AlphaDiscounters store, go to Add, delete, and verify your credit card information.
Bank account information
AlphaDiscounters uses electronic transfers to pay out your sales proceeds. Before you can receive payments, you have to enter bank account information into your seller account. We cannot transfer funds to a credit card or online payment system such as PayPal.
To avoid payment delays:
- Your seller account must have a business address associated with it.
- Your bank account must be located in a country supported by the AlphaDiscounters Currency Converter.
- Your bank account information must be up to date.
You can use the AlphaDiscounters Currency Converter service to register a bank account that is located in a different country from the store where you are selling. For more information, go to AlphaDiscounters Currency Converter for Sellers.
Set and edit User Permissions
When you initially set up your Seller Central account, only you can access the account tools and features. You can provide access to others – such as employees, co-owners, or contractors – by setting your User Permissions:
To invite new users:
- Under Settings, click User Permissions.
- Enter the contact information for the new user and click Send invitation. Repeat for all new users you want to add.
- Have your new users follow the instructions in the email.
To edit new user permissions:
- Under Settings, click User Permissions.
- Click Edit next to the account you want to change.
- Click the button next to each tool you want to give the user access to for your account.
By setting user permissions, other users can complete tasks such as manage inventory or handle shipping confirmations. However, account credentials are unique and confidential information should not be shared with anyone.
User permissions are available only to Professional sellers. AlphaDiscounters offers both Professional and Individual selling plans. You can easily switch your existing selling plan.
Note:
For more information, see Can I transfer my seller account?
Although you can add users to your seller account, you cannot transfer your seller account, even if the business ownership changes. In that event, the new owner should establish a new seller account in their name.
Why can’t I view some pages on Seller Central?
- Access to certain help pages on Seller Central may depend on your Selling plan, enrollment in by AlphaDiscounters, and your User Permissions.
Who is a primary or secondary user?
- A primary user, also known as the account administrator, is the one who registers a new Seller Central account. The primary user will have access to every page and feature their account type offers.
- A secondary user is the one invited by the primary user, through the User Permissions page. A primary user can grant certain permissions to a secondary user. A secondary user will not be able access the User Permissions page unless a primary user makes them an Admin through the User Permissions.
Note: A secondary user will become an Admin when a primary user or another Admin grants them View and Edit permission through the User Permissions page. The Admin can then manage permissions for other secondary users.
Who has access to the User Permissions page?
- A primary user can access the User Permissions page to invite secondary users and grant them access to perform account related activities.
- A secondary user who has been explicitly granted permission to access the user permissions page by the primary user can access the page. Other secondary users cannot access this page.
Note: Primary users with Individual Seller accounts cannot add secondary users.
How can a primary user or an Admin add a secondary user?
- To add a secondary user, go to Settings and click User Permissions
- Invite the secondary user by entering their contact information and click Send invitation. Repeat this for all new secondary users you want to add.
- Have your new secondary users follow the instructions in the invitation email.
As a primary user or an Admin, how do I remove a secondary user from my account?
- To remove a secondary user, go to Settings and click User.
- In the Current Users section, click Delete next to the user you want to remove.
- Select OK in the warning message box.
- Confirm when you see the Success
As a primary user or an Admin, how can I add or remove permissions for my secondary user?
- Under Settings, click User Permissions.
- Click Manage Permissions next to the secondary user account you want to change.
- Modify permissions and your changes will automatically be saved.
Warning: By setting User Permissions, secondary user accounts can complete tasks such as manage inventory or handle shipping confirmations. However, account credentials are unique and considered confidential information. This information should not be shared with anyone.
As a secondary user, how do I get access to additional features in Seller Central?
- If you are unable to access a Seller Central feature or help topic because you do not have the necessary permissions, please ask your primary account administrator to grant it to you.
Can I transfer my seller account?
- Although you can add users to your professional seller account as secondary users, you cannot transfer your seller account. If the business ownership changes, the new owner should establish a new seller account in their name.
Notification preferences
Notification Preferences allow you to indicate how you want to receive notifications and alerts about your seller account.
To set your notification preferences, follow these steps:
- From your seller account, select Settings, then select Notification Preferences.
- On the Notifications Options tab, review your email settings.
- To update or add an email address, click the Edit button for each type of notification.
- Update or add your email address, select which notifications you wish to enable, and click Save.
Note: Leaving a box unselected means you will be opted out of receiving future notifications.
If you are a global seller selling in multiple locales, you will need to review/update preferences for each locale individually.
Email delivery failure
On your seller account home page, there is an alert box. This alert notifies you of any delivery failures with your email notifications. Email delivery can fail because your inbox is full or your internet service provider failed to deliver the notification.
If you receive an alert, go to Notification Preferences to reset your delivery preferences, and then follow up with your Internet service provider for any technical issues.
Notification types
The types of notifications available to you depends on your selling plan. The following list contains all of the available notification types, regardless of the selling plan you have:
- Order notifications: Alerts you when you receive an order. You can also enable alerts for Fulfillment by AlphaDiscounters orders and inbound shipments.
- Returns and claims notifications: Notifies you when you receive a return request for a seller-fulfilled order or when a buyer is disputing a charge.
- Listing notifications: Confirms when a listing is created or closed.
- Reports: Alert you when a scheduled report is available. You can select four different reports: Open listings reports, order fulfillment reports, reports of listings sold, and reports of cancelled listings.
- Make an offer notification: Notifies you when you receive offers.
- Emergency notifications: For large-scale events that might affect orders or shipments, it is important to have a reliable and accurate emergency contact number. This phone number will not be visible to buyers and can be different from the other phone number(s) on file for your seller account.
- Messaging: Message preferences control how you receive communications from buyers regarding your product listing and transactions.
- Pricing and Offer Notifications: Notifications regarding pricing and offer updates.
To confirm which notification types are available to you, go to Notification Preferences.
Close your seller account
If you choose to close your account, go to Settings and click Account Info. In the Account Management section on the right hand side of the page, click Close Account. Fill in all the required fields and click Send to submit your request. We will then contact you for assistance. You will receive a confirmation email once your account has been closed, or an email detailing why your account can’t be closed at this time and additional steps required. Note that you must close each regional account individually. You can see a list of your global accounts here.
Note: If you choose to close your account, AlphaDiscounters can’t reactivate or reinstate closed accounts. Therefore, if you want to sell on AlphaDiscounters in the future, you have to sign up again here.
Before you choose to permanently close your seller account, we urge you to read the following.
Suspend your listings
- To temporarily suspend your listings, see Listings status for holidays and other absences.
- To remove all your listings and keep your seller account active for future use, see Stop selling a product.
Steps to take before closing your seller account
If you decide to permanently close your account, follow these steps:
- Fulfill any outstanding orders.
- Wait 90 days after your last sale to ensure the Guarantee claims period is honored.
- Wait until you have a zero balance in your account (your next disbursement or charge date).
- Resolve all of your transactions with buyers, including issuing any necessary refunds.
- Confirm that your bank account information on file is up-to-date to receive a final payment.
- Check your Performance notifications to make sure that all the reasons for your account’s suspension have been resolved and your account is restored.
Note: If you have by AlphaDiscounters inventory, you must submit a request to either return or dispose all inventory before closing your account. To learn more about creating removal orders, see Remove inventory (overview).
What will happen if I close my account?
If you choose to permanently close your seller account, read the following information first:
- Once you close your seller account, you will no longer have access to it. You can’t view order history, process returns, issue refunds, respond to Guarantee claims, or communicate with buyers.
- If you have an AlphaDiscounters Europe Stores Account and close your seller account, your account will be shut down across all AlphaDiscounters European stores. To learn more, see Selling on AlphaDiscounters European Stores (this page is only available to sellers with EU account).
Accounts cannot be closed within 90 days of your last sale. This guarantees that the Guarantee claim period is honored. If you have any open Guarantee claims, your account must remain open until they’re settled. Your account balance must be zero before your account can be closed.
Account settings FAQ
Why can’t I view some pages on Seller Central?
The rights and permissions associated with your account determine which pages you can view on Seller Central. Rights and permissions for your account change based on things like if you have an Individual or Professional selling plan or if you use AlphaDiscounters services such.
By default, the user who registers a new Seller Central account has access to every page and feature. This user, the primary account administrator, can use the User Permissions feature in Seller Central to grant other users access to their Seller Central account and control which features they can see.
Currently, only Professional sellers have access to the User Permissions feature. Individual sellers will not have access to User Permissions.
If you are unable to access a Seller Central feature or help topic because you do not have the necessary rights and permissions, ask your primary account administrator to give you access.
Some help topics are also visible without a sign-in. To browse these pages, go to Selling on Alphadiscounters.com.
For more information about assigning and modifying user rights and permissions, account administrators can refer to the Set User Permissions help topic in Seller Central.
Can I transfer my seller account?
Seller accounts generally are not transferable. Seller accounts provide access to the tools and resources that sellers use to list their products and manage their orders. Seller accounts also include account activity history and buyer feedback. Every seller on AlphaDiscounters must have a seller account and an agreement with AlphaDiscounters that establishes the terms under which the seller lists and sells their products.
If the ownership of a business changes for any reason, the new owner needs to establish a new seller account.
If the ownership of a business isn’t changing, but the individuals responsible for managing the seller account have changed, you can add users to the account. For more information, see Set User Permissions.
What does the website drop-down box do?
In some cases, you might see a site drop-down box near the top-right corner of the Seller Central website. This drop-down box, which appears only if you manage multiple sites or stores with AlphaDiscounters, helps you switch between related websites. For example, if you sell on both the Alphadiscounters.com website, then you can use the Account Selector drop-down box to choose between viewing your orders on each of these sites.
Note: When you switch using the Account Selector, the Help content you can see also changes.
How does the website I select in Seller Central affect my store?
You can manage your related websites using the Account Selector drop-down box in Seller Central. For example, you can set up a promotion for your Alphadiscounters.com website, and then set up a different promotion for your own, related website. Changes you make to your Alphadiscounters.com website do not affect your separate website, and vice-versa. To customers, the sites appear separate, even though you can quickly switch from one site to the other to make changes to them.
You choose the site you want from the drop-down box near the top left of your Seller Central account, above the navigation bar.
For more information, see What does the website drop-down box do?
How do I get support for multiple stores or multiple selling accounts?
If you are selling in more than one store or have more than one selling account, you can get help from Selling Partner Support by selecting the specific store or selling account where the issue is happening. This won’t require you to sign in on a different Seller Central domain.
To route your case to the correct support team, select the store or the selling account from the dropdown where the issue is happening. This will reduce the time it takes for associates to resolve the issue.
Can I put a link on my website to my products listed on AlphaDiscounters?
Yes, you can put a link on your website to the products you have listed on AlphaDiscounters. However, you cannot put a link from the AlphaDiscounters website to your own website.