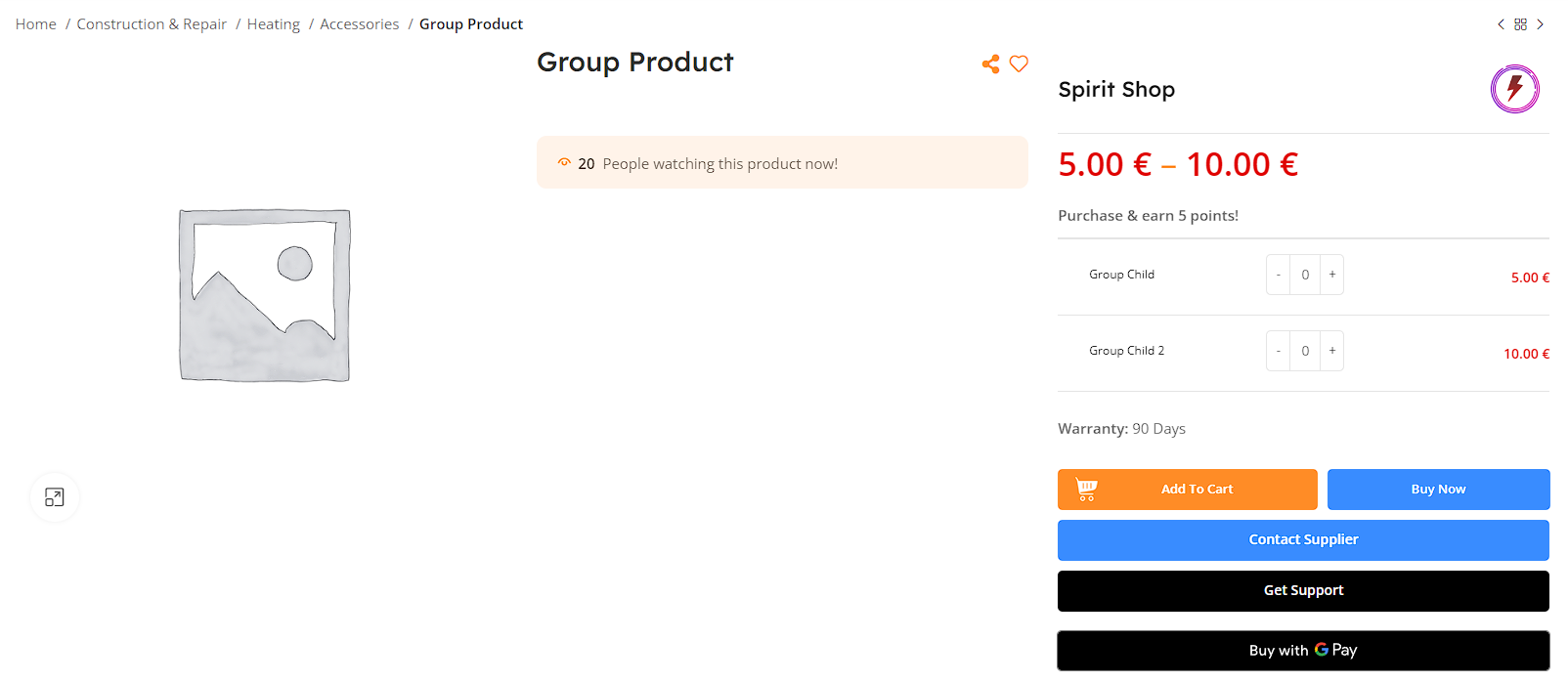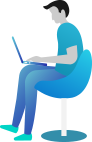How to create a grouped product
Suppose you want to sell a music album. But you want to sell different tracks and visuals along with the album as a whole. Then you need to create a Grouped product.
In order to create a group product you need to be sure that you have the following:
Step 1: Create Parent Group Product
Now, a supplier needs to login to his dashboard. And create a new product.
Navigate to Supplier dashboard→ Product→ Add new
The product category must be group product. So, select Group Product from the Product Type drop-down menu.
Remember a group product is a parent product so there is no price field and also you need to select a category. If you have no category, please create one (only Admins can create product categories).
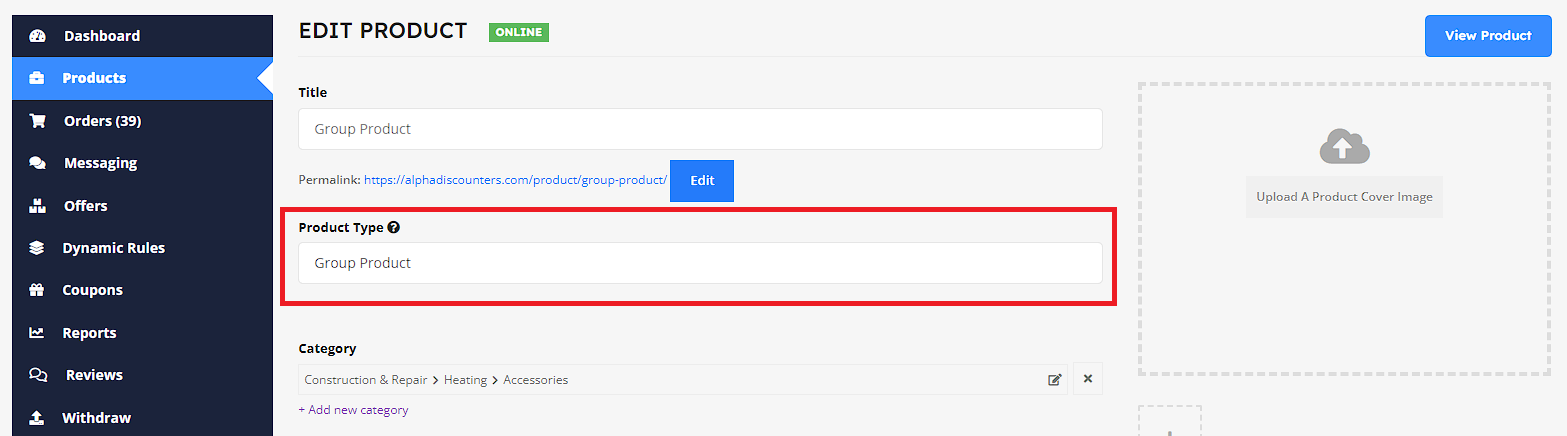
Step 2: Create child products:
Navigate to Supplier dashboard→ Product→ Add new
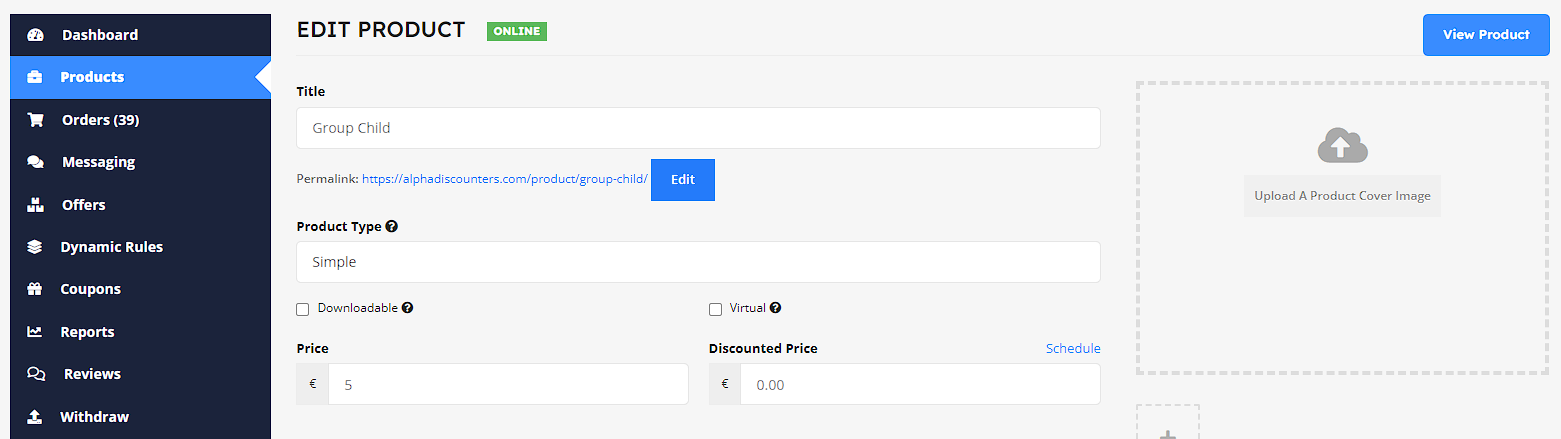
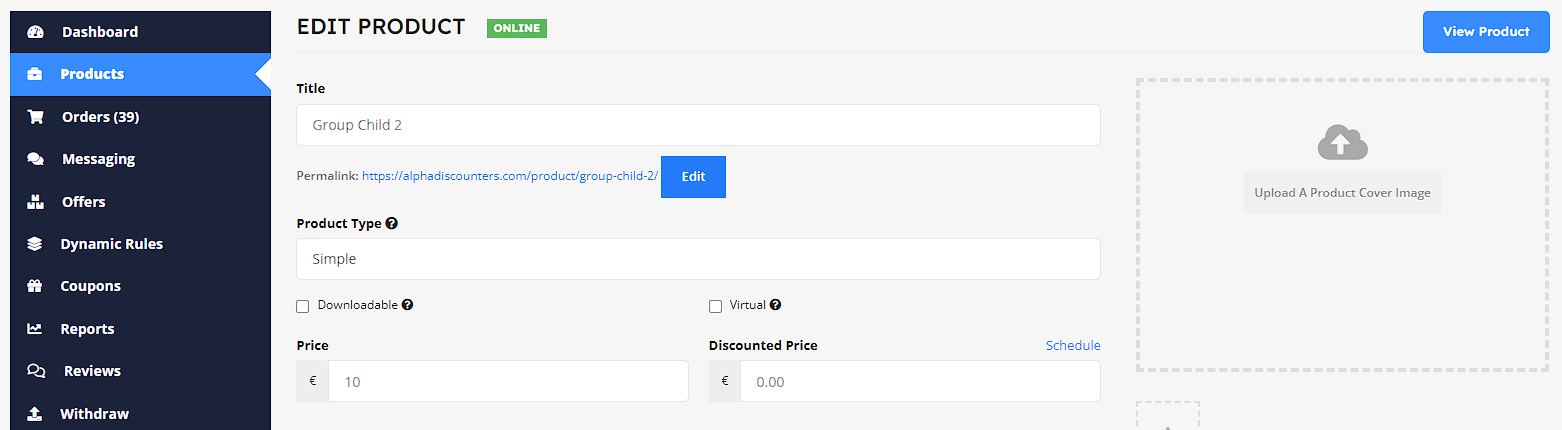
As this is the child product the category of the product must be as same the parent product. Also, this product needs to be hidden from the catalog. Under the other option, there is a visibility field. You need to set it hidden and save the product as shown in the screenshot:
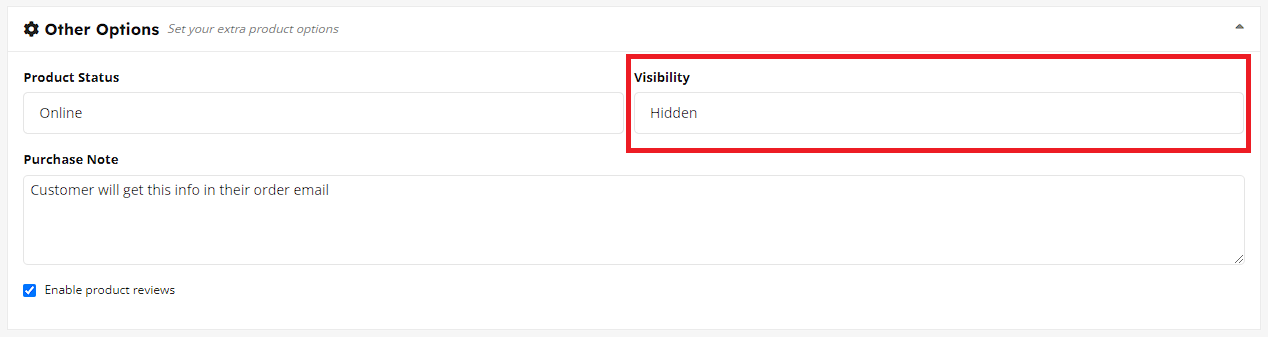
Now you can see the product is hidden:

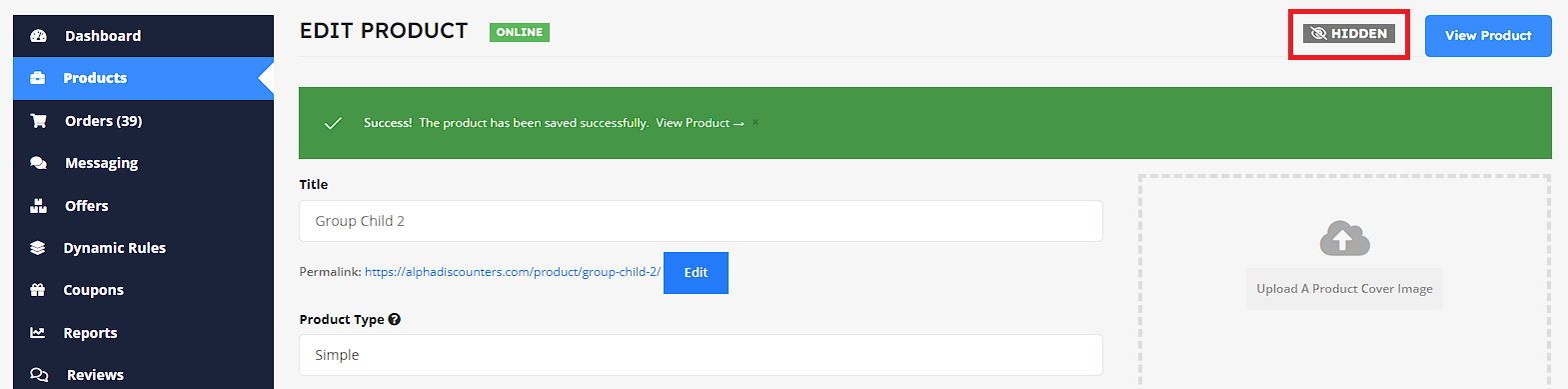
Step 3: Link the child products to the Parent product:
Get back to the parent product and click on the linked product option under the inventory option. And select the child product in the group product section and linked them both.
If you are having difficulties please see the screenshot:
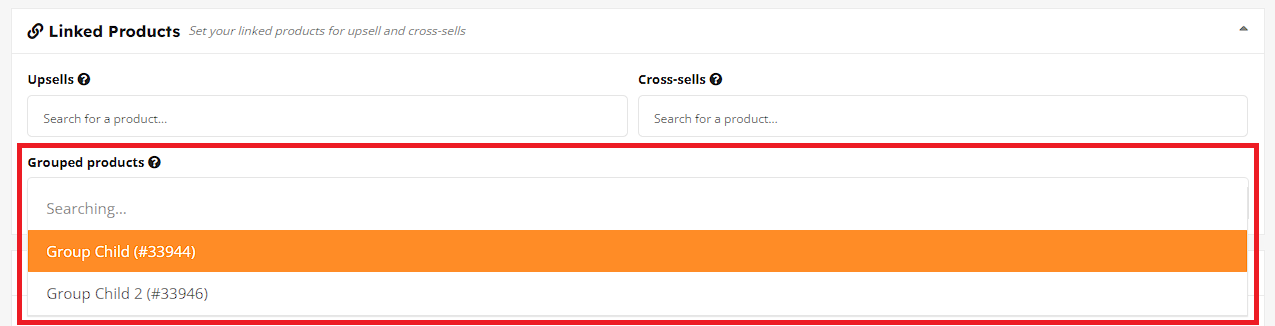
Following step 2 and step 3 you can link more product to the parent product. And all of the products.
After creating and linking all your child product to the parent product you will get a group product: